Prima di tutto la Beatgrid
Il titolo parla chiaro! Se non hai una beatgridSerie di marker che indicano la posizione dei beat all’int... impostata a priori, non puoi fare molto.
La beatgridSerie di marker che indicano la posizione dei beat all’int... è una griglia che segna la battuta come indica il termine stesso, e più precisamente è raffigurata nel deck dove ci sta la forma d’onda, e ancora più precisamente viene distribuita su tutta la forma d’onda, quindi in definitiva, si tratta di una serie di guide bianche verticali che segnano periodicamente la traccia. La traccia, come tutti sappiamo, è costituita da battute quindi, è necessario che ogni battito coincida con la linea bianca della griglia.
A priori Traktor fa un’analisi della traccia dove in base alla prima battuta ne assegna una griglia automantica, quindi siamo apposto! Purtroppo in alcuni casi, la griglia non viene assegnata, o peggio viene assegnata in modo scorretto, i casi più frequenti sono legati alle tracce con le controbattute che ingannano il software o le tracce con battuta bassa come ad esempio una traccia a 60 bpm in cui il software la classifica come a 120 bpm (il doppio).Cosa succede in questi casi? Se una traccia non ha un adeguata beatgridSerie di marker che indicano la posizione dei beat all’int... avrai problemi legati al malfunzionamento delle funzioni che interagiscono con la griglia stessa, quali la funzione sync innanzi tutto perchè si basa sulla battuta della griglia stessa, nonchè le funzioni di loop e più precisamente la funzione Quantize, o la funzione Snap che aggancia gli hot cue alla griglia, o la funzione beatjump per spostarti tra la traccia di un determinato periodo.
Per risolvere questi problemi devi agire manualmente, quindi spiegherò in questo articolo come impostare la beatgridSerie di marker che indicano la posizione dei beat all’int... in modo manuale, ma prima dobbiamo usare la strada più breve e semplice, ovvero impostare la beatgridSerie di marker che indicano la posizione dei beat all’int... automaticamente.
Impostare la Beatgrid in modo automatico
Come ho appena accennato, Traktor al caricamento della traccia sul deck, ne fa subito un’analisi, se la traccia non è stata mai eseguita in Traktor e quindi un primo caricamento, ci sarà un piccolo rallentamento delle prestazioni finchè non appare la banda sotto al deck che raffigura la traccia, adesso la traccia è stata analizzata, e provando a scorrerla potrai vedere la griglia stampata su di essa come in figura sottostante.
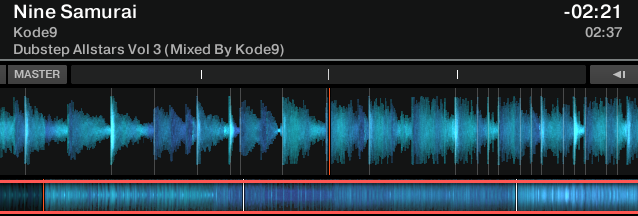
Deck, in basso la banda contornata in rosso, tra una battuta e l’altra è possibile notare la griglia come striscette verticali in bianco come guide.
Se inserendo una traccia nel deck, questa non viene analizzata automaticamente, devi controllare le impostazioni di Traktor, quindi devi andare nelle preferenze (simbolo rotella in alto a destra) quindi: Preferences > File Management e spunta quindi la voce: Analyze new tracks when loading into Deck.
Alcune volte si preferisce non analizzare la traccia direttamente al primo caricamento evitando di spuntare questa funzione, quindi puoi analizzare la traccia in modo automatico manualmente :lol: procedendo come segue:
- Seleziona dalla sezione “Browser” di Traktor una o più tracce da analizzare
- Con il tasto destro clicca sulla o sulle tracce selezionate in modo tale da fare aprire il menu contestuale scegliendo la voce Analyze (Async) per far partire l’analisi automatica della o delle tracce selezionate (vedi figura sottostante)
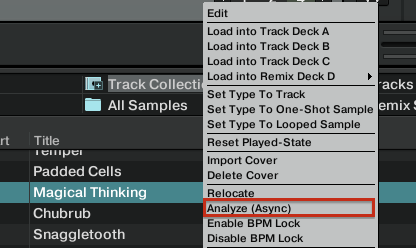
- Si aprirà quindi una finestra “Analyze” con delle opzioni da scegliere, dopo aver impostato il tutto premendo il pulsante “OK” partirà l’analisi delle tracce.
La finestra “Analyze” è raffigurata in questo modo

Le funzioni vengono spiegate di seguito:
- All (Scelta consigliata) analizza la traccia in modo automatico impostando i parametri di default e inserendo un punto cue di tipo Marker (Grid Marker) all’inizio della traccia o comunque al primo punto della beatgridSerie di marker che indicano la posizione dei beat all’int...
- Special, con questa scelta puoi escludere alcuni parametri da analizzare quali:
- Bpm, scegliendo il range di bpm da analizzare, fuori da questi valori non verrà analizzata la traccia
- Key, per analizzare la tonalità della traccia, utile per i mixaggi armonici, scriverà la chiave nel tag apposito
- Gain, analizza il volume della traccia impostandolo in modo da adattarlo al volume generale dell’andamento di tutte le tracce se è impostata la funzione di “AutoGain”
- Replace Locked Value, questo parametro forza l’inserimento dei nuovi dati anche nel caso il cui i valori precedenti siano bloccati
- Parallel Processing, questa funzione analizza i brani in modo veloce e mulltiplo, ma tuttavia è una funzione che andrebbe attivata solo se Traktor non è in esecuzione (non stai suonando) visto che occupa molte risorse del computer.
Impostare la Beatgrid in modo manuale
Se dopo aver impostato la BeatgridSerie di marker che indicano la posizione dei beat all’int... in modo automatico sono insorti dei problemi come spiegato sopra, bisogna agire in modo manuale.
Introduciamo il concetto di DownBeatE' il primo punto utile della traccia, o meglio il punto di ... che è rappresentato dalla prima battuta utile in cui andrebbe applicato il primo punto della griglia ovvero il GridMarker. Di regola i due dovrebbero coincidere, se così non fosse, si verifica uno stato di offset e quindi la procedura automatica non ha fatto il lavoro esatto.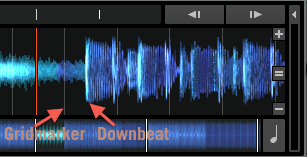
In questo caso premendo il tasto Sync, vedrai si allineata la beatgridSerie di marker che indicano la posizione dei beat all’int..., ma le tracce non si sovrapponeranno in modo preciso tra di loro.
Come impostare la Beatgrid manualmente
- Carica la traccia nel Deck
- Spostati quindi sulla prima battuta della traccia, allineando quindi la striscia rossa di riproduzione alla downbeatE' il primo punto utile della traccia, o meglio il punto di ..., per una regolazione più accurata usa la funzione zoom (+) che trovi sull’estrema destra di ogni deck (contrassegnato in rosso in figura)

- Se la beatgridSerie di marker che indicano la posizione dei beat all’int... non è proprio presente nella forma d’onda, devi agire manualmente, ma per fare questo hai bisogno di tutte le funzioni presenti sul deck, quindi assicurati di avere il pieno controllo del deck impostando la dimensione del Deck in “Advanced” in questo modo: Preferences > Decks Layout > Scegli “Size A & B” e dalla combo seleziona “Advanced” (come in figura sottostante)
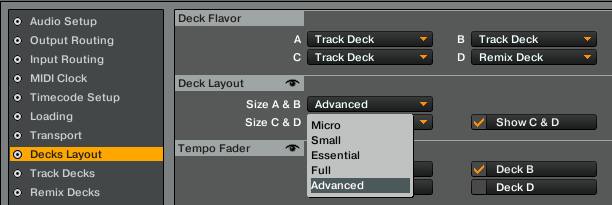
- Chiudi le preferenze e passa di nuovo al Deck, dove vedrai apparire un piccolo riquadro sotto il deck (se c’era già, significa che era già in misura advanced), che si apre cliccando sulla freccetta sotto la funzione “Active” (per i loop) come mostrato in figura sottostante. Seleziona adesso la linguetta GRID
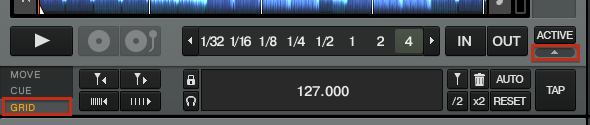
- Dopo aver posizionato correttamente il downbeatE' il primo punto utile della traccia, o meglio il punto di ..., e aver aperto il pannello, clicca sul tasto “AUTO” per creare la beatgridSerie di marker che indicano la posizione dei beat all’int... partendo dal punto che tu hai selezionato come downbeatE' il primo punto utile della traccia, o meglio il punto di .... In alternativa puoi anche premere il tasto “Gridmarker” a fianco all’icona cestino che piazza un punto cue gridmarker, nel caso in cui esistesse già un altro gridmarker non posizionato bene, puoi eliminarlo premendo sull’icona del cestino (trashbin) e quindi inserire un nuovo gridmarker.
Guardando il riquadro del tempo, potrai notare la battuta della traccia, ma qualora la battuta riportasse un valore strano ovvero più basso, significa che ha dimezzato o moltiplicato il tempo (esempio una traccia da 60bpm l’analizza a 120bpm) quindi devi agire sui tasti “/2” che dimezza il tempo o “x2” che moltiplica il tempo, in modo da riportare il corretto valore di bpm della traccia.
Può accadere che in automatico il primo gridmarker venga impostato su un rullante e non su un basso intendendo quindi la traccia in controtempo, per sistemare ciò devi cancellare il primo gridmarker come spiegato sopra, e rimetterci un nuovo gridmarker sul punto in cui inizia il basso come downbeatE' il primo punto utile della traccia, o meglio il punto di ..., sempre come spiegato sopra.
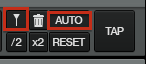
- Dopo aver settato la prima gridmarker, questa verrà inserita come un punto cue (cue1 generalmente), da qui la griglia verrà generata e distribuita su tutta la canzone in base al tempo analizzato e visualizzato sul display tempo. Adesso scorrendo la traccia dovrai notare che su ciascun basso o battito della traccia troverai delle linee bianche che contraddistinguono la beatgridSerie di marker che indicano la posizione dei beat all’int..., se queste non corrispondono alla battuta della forma d’onda, puoi sistemarla tramite i due pulsanti che avvicinano o allontanano la beatgridSerie di marker che indicano la posizione dei beat all’int... contrassegnati dai simboli “||||||<” e “| | | |>” oppure cliccando sul pannello delle battute bpm e trascinandolo nel pannello beatgridSerie di marker che indicano la posizione dei beat all’int....
Puoi anche spostare tutta la beatgridSerie di marker che indicano la posizione dei beat all’int... a destra o a sinistra tramite i tasti posti sopra quelli appena menzionati facendo attenzione a non scombussolare tutta la beatgridSerie di marker che indicano la posizione dei beat all’int....

- Ripeti l’operazione del punto precedente, facendo in modo tale che il primo downbeatE' il primo punto utile della traccia, o meglio il punto di ... coincida, e che ovviamente coincidanto tutti gli altri punti della beatgridSerie di marker che indicano la posizione dei beat all’int....
In alcuni casi in cui hai una traccia live, dove il tempo è tenuto manualmente, va tenuta in considerazione l’imperfezione del tempo dovuta all’errore umano, ti ritroverai una beatgridSerie di marker che indicano la posizione dei beat all’int... sfasata in alcuni punti della traccia, puoi però creare un altro punto grid e inserirlo nella parte dove sta l’imperfezione e correggerne la beatgridSerie di marker che indicano la posizione dei beat all’int..., oppure puoi piazzare il primo gridmarker solo nella parte che ti interessa usare per il tuo djset.

Tutte le immagini presenti sono state prese dal sito Native Instruments.

Sottoscrivi
Registrati alle newsletters occasionali



























